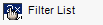Table of Contents
Input Builder Tools
All Tools used on the front end of a input are described below.
Pointer

The pointer tool is used in place of the cursor while working on an Input. To select data fields, Labels, or anything on an Input you must have the pointer selected. When opening up an Input the pointer is the default tool in use.
Label

Add a label to the Input. This is used for titles and in some cases calculated values. To display a calculated field, you must have the “Calculated” field set to true in the Data section when Label is selected.
Important Properties
Appearance
- Align: Aligns text fields inside the box.
- BackColor: Changes the back color of the box
- Font: Changes the Font of the box
- ForeColor: Changes the font color of the box
- Format: Used when calculated is set to true; Formats the value/text inside the box
- WordWrap: Wraps the words to fit into the box
Border
- BorderColor: Changes the color of the border
- BorderStyle: Changes the style of the border. Transparent means no border.
- LineSlant:
- LineWidth: Changes the Width of the border
Data
- Calculated: When set to true, can build strings or put values into the label.
- HideDuplicates: When True, hides duplicate boxes created from each row.
- Text: When calculated is true you may put data into this and it will display, when it is false it will just display what is written.
Design
- Name: Sets the name of the chart.
- Visible: True/False. Sets the label to be visible or invisible.
Image
This section is not used in DGS charting.
Layout
- Anchor: Top/Bottom/TopAndBottom. Used to anchor the graph to grow with another growing object.
- Height: Modifies the height of the graph on the builder.
- Top: Sets the top of the graphs location.
- Width: Sets the graph Width
Rectangle

Add a rectangle to the Input. Useful for separating areas, and creating colored backgrounds over portions of an Input(such as Totals section). This tool has the same properties as the Label tool.
Line

Add a Line to the Input. Mostly used for spacing out sections and separation between fields.
Input

Add a Subinput with its own properties and DataSource to embed into the main input.
Gradient

A gradient acts the exact same as a rectangle or label, however it allows you to use a gradient in the “gradient” section.
Important Properties
Appearance/Border
The appearance and border section are all related to how the gradient will look style wise.
Data
- Calculated: When set to true, can build strings or put values into the label.
- HideDuplicates: When True, hides duplicate boxes created from each row.
- Text: When calculated is true you may put data into this and it will display, when it is false it will just display what is written.
Design
- Name: Sets the name of the chart.
- Visible: True/False. Sets the graph to be visible or invisible.
Gradient
- Angle: Angle in which the gradient colors across
- ColorFrom: Changes the initial color of the gradient
- ColorTo: Changes the color the gradient fades to.
Image
This section is not used in the DGS gradient section
Layout
- Anchor: Allows the section to grow with another growing section.
- Height: Modifies the height of gradient.
- Left: Modifies the left side of the graphs location.
- MarginBottom: Margin's the text field from the bottom.
- MarginLeft: Margin's the text field from the left.
- MarginRight: Margin's the text field from the right.
- MarginTop: Margin's the text field from the top.
- Top: Modifies the location of the top of the gradient.
- Width: Modifies the width of the gradient.
Shape

The shape tool is used for all shapes besides rectangles and squares.
Appearance/Border
The appearance and border section are all related to how the Shape will look style wise.
Data
- Calculated: When set to true, can build strings or put values into the label.
- HideDuplicates: When True, hides duplicate boxes created from each row.
- Text: When calculated is true you may put data into this and it will display, when it is false it will just display what is written.
Design
- Name: Sets the name of the chart.
- Visible: True/False. Sets the graph to be visible or invisible.
Image
This section is not used in the DGS Shape section
Layout
- Anchor: Allows the section to grow with another growing section.
- Height: Modifies the height of Shape.
- Left: Modifies the left side of the graphs location.
- MarginBottom: Margin's the text field from the bottom.
- MarginLeft: Margin's the text field from the left.
- MarginRight: Margin's the text field from the right.
- MarginTop: Margin's the text field from the top.
- Top: Modifies the location of the top of the Shape.
- Width: Modifies the width of the Shape.
Shape
- Angle: Modifies the angle of the gradient if there is one set.
- ColorBKColor1: Modifies the first color of the gradient.
- ColorBKColor2: Modifies the second color of the gradient.
- ColorOutline: Modifies the border color
- ColorShadow: Modifies the shadowColor
- EnableShadow: Enables the shadow on the shape.
- RoundedRectangleRadius: Changes the Edges of the rounded rectangle shape type to a specific degree.
- VWShapeType: Modifies the shape of the field.
Image

Adds an image to the Input. Best used for logos and stylization. The properties of the images are very rarely used besides the Layout section to determine the images placement/size.
Button
Buttons allow the use of scripting when clicked. Some common uses include hiding specific fields or other subinputs.
Order Of Operations
All Buttons have an order of operations of how each command is ran.
Warning Message → OnClick Script → SQL Query → Action → Flip Presses → Fields On/Off - > Click Button
This is useful in specific situations. Such as having a query modify data that was just input. To do this, making the OnClick Script save the input before executing the query would be required.
Shift Selector
Schedule
The Shift Selector is used in inputs to select which date or date range the input will effect. The following settings determine this.
Display Schedule
- Allows the user to pick which schedule type will be displayed, ex.(Sawmill, Planer).
Selector Type
- Determines what type of selector will be used, ex.(Shift, Date Range, Day, Month, Year).
Show Inactive Shifts
- Show inactive shifts in the shift selector drop-down.