Table of Contents
DGSTV V2
DGSTV is used to display primarily real-time content on a larger screen. It is most useful for viewing data and statuses of the mill. It is located in the tree of DGS.

When creating a screen, there are two major components. The Builder and the Content Editor.
DGSTV V2 Builder
The DGSTV Builder is the first step when creating a screen.
The three sections below are all the tools used in making a screen. There are three main sections, the toolbar, tools, and properties.
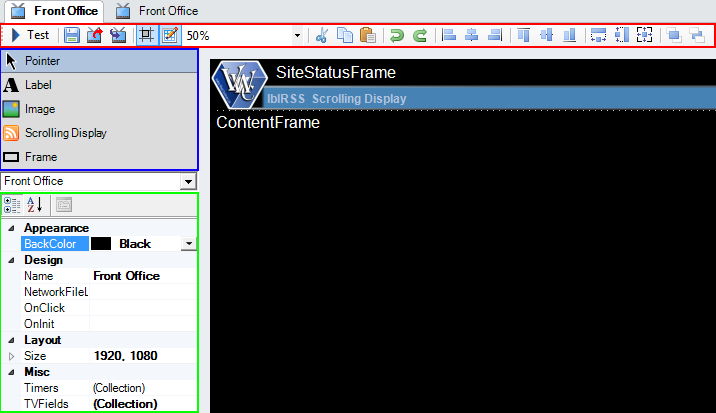
DGSTV Builder Toolbar
The DGSTV toolbar is most useful for manipulating the size and position of objects on the screen. It can also be used for generic things such as testing, saving data, and importing/exporting. All tools in the toolbar are explained below.
| Icon | Name | Description |
|---|---|---|
 | Test | Using this button allows testing of what has been made in the DGSTV builder. Once pressed, it is replaced with a close button which cancels testing and returns to the builder. |
 | Save | Use of this button saves all changes made to the screen. |
 | Export | Using this button exports a .dgstv file from the builder. |
 | Import | Using this button imports a .dgstv file into the builder. |
 | Snap To Grid | Using this button allows each field to snap to the Grid on the builder section. When it is highlighted blue it is turned on. |
 | Show Grid | Using this button shows or hides the grid. When the button is highlighted blue the grid will show. |
 | Cut | Use of this button cuts the current selected field and copies it to the clipboard. |
 | Copy | Use of this button copies the current selected field to the clipboard. |
 | Paste | Use of this button pastes what is currently copied to the clipboard. |
 | Undo | Use of this button reverses the last change made. Can be used multiple times. |
 | Redo | This button steps forward after going back too far with undo. |
 | Align Lefts | Use of this button aligns all boxes left sides. |
 | Align Center (Horizontal) | Use of this button aligns all boxes centers Horizontally. |
 | Align Right | Use of this button aligns all boxes rights. |
 | Align Top | Use of this button aligns the tops of all boxes selected. |
 | Align Center (Vertical) | Use of this button aligns all boxes centers vertically |
 | Align Bottom | Use of this button aligns the bottoms of all boxes selected. |
 | Same Width | Makes all selected boxes match the width of the blue vertex selection. |
 | Same Height | Makes all selected boxes match the height of the blue vertex selection. |
 | Same Size | Makes all selected boxes match the dimensions of the blue vertex selection. |
 | Bring to Front | Brings the selected field to the front layer of the screen. |
 | Send to Back | Send the selected field to the back layer of the screen. |
DGSTV Builder Tools
DGSTV Tools are the basis of all the content on the display. To add an item to the report, click and drag the item to the main screen area. View the DGSTV Tools section for a description of each property
DGSTV Builder Main Properties
DGSTV has a set of properties when no fields are selected. These properties and uses will be described below.
Appearance
- BackColor: Sets the color of the background.
Design
- Name: Sets the name of the screen to be displayed in DGS
- NetworkFileLocation: Sets the file location for when the “Open Media Folder” on the content editor is used.
- OnClick: Allows the use of VBScript which executes when the screen is clicked on. To use the functions and syntax, visit the vw scripting page. To reference the screen in general use me.Function()
- Onlnit: Allows the use of VBScript which executes when the screen is started. To use the functions and syntax, visit the vw scripting page.
Layout
- Size: Modifies the size of the screen. Most screens will be using 1920×1080 - ex.(1920,1080). Formatting is Width,Height
Misc
- TVFields: This field opens up a new window displaying all current tools on the screen. When a tool is selected it will display all the properties which are explained at the bottom of the DGSTV Tools page
- Timers: This field opens up a new window which displays the timers. Click the Add button to add a new timer, and fill out the properties explained below.
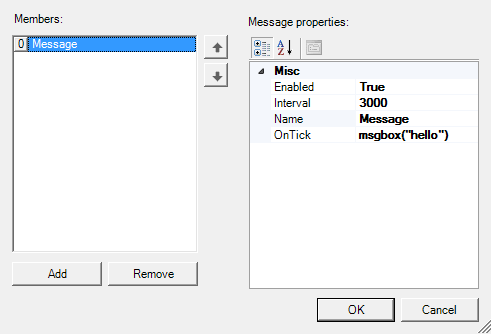
Timer Properties
- Enabled: Sets the timer to be enabled or disabled.
- Interval: Sets the interval that the timer displays in milliseconds.
- Name: Sets the name of the timer.
- OnTick: Allows the use of VBScript which executes when the timer ticks. To use the functions and syntax, visit the vw scripting page.
DGSTV Content Editor
The Content Editor can be used after a screen has been built through the builder. It allows for easy additions and removal of content on each frame.
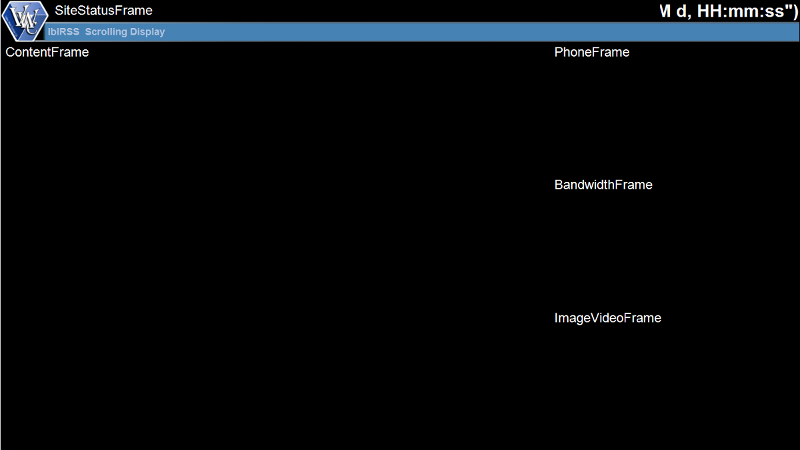
Getting Started
When a frame is clicked, a new menu will appear in the top. When a piece of content is added, it will be displayed beneath in a list.
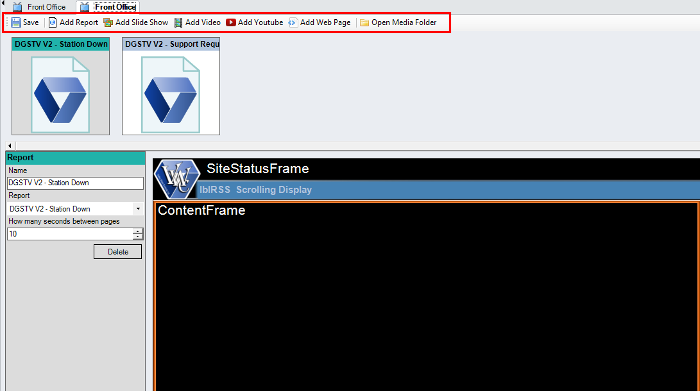
Content Editor Menu
The content editors menu is used to easily add an element to a frame. When an element is added, it is displayed beneath the toolbar. Each element is described in the table below.
| Icon | Name | Description |
|---|---|---|
 | Save | Use of this button saves all changes made to the screen. |
 | Add Report | Use of this button adds a report to the frame. |
 | Add Slide Show | Use of this button adds a slideshow to the frame. |
 | Add Video | Use of this button adds a video to the frame. |
 | Add Youtube | Use of this button adds a youtube video to the frame. |
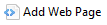 | Add Web Page | Use of this button adds a web page to the frame. |
 | Open Media Folder | Use of this button opens up the folder designated in the “NetworkFileLocation” property above. |
Content Editor Tool Properties
Each piece of content added to a frame has different properties. When an item is clicked on, the properties are revealed beneath.
| Frame | Properties | Examples |
|---|---|---|
| Report | Name: Sets the name of the report to be displayed in the top menu. Report: Choose the report to display from the site. Seconds Between Pages: Sets the amount of seconds between pages. |  |
| Slide Show | Name: Sets the name of the report to be displayed in the top menu. Directory: Sets the local directory of the slide show. Seconds Between Images: Sets the amount of seconds between the images in the slide show. | 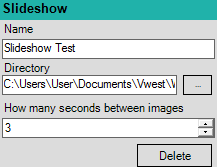 |
| Video | Name: Sets the name of the report to be displayed in the top menu. Video Location: Sets the directory of the video locally. Mute Video During Playback: Enable/Disable the video to play sound through the screen. Video Duration: Sets how long the video is played. 0 Means the end of the video. | 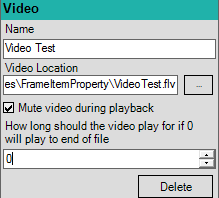 |
| Youtube | Name: Sets the name of the report to be displayed in the top menu. Video URL: Sets the URL of the video. When linking a youtube video through the content editor use the full link, not the embedded version. Mute Video: Enable/Disable sound in the video. Closed Captions: Sets whether closed captions will be displayed if available on the video. Video Duration: Sets how long the video is played. 0 Means the end of the video. | 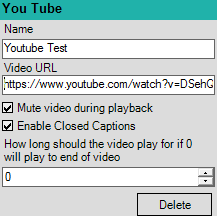 |
| Web Page | Name: Sets the name of the report to be displayed in the top menu. URL: Sets the URL to the website of choice. Display Time: Sets the duration the web page will be displayed for. Center Click: Clicks the center of the page after a set duration. | 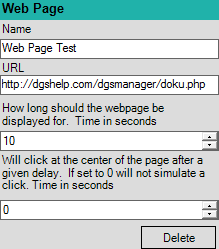 |