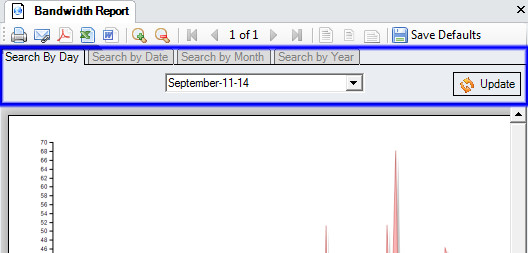Table of Contents
Reporting
What is a report?
A report is probably the most used feature in DGS. Reports are accessed using the tree and selected reports will show up in the right hand portion of DGS manager, we call this the Display Area. There are two types of reports, an input report, and the standard report. An input report will have you enter in some information and then dynamically renders the report based on that information. For a standard report all that needs to be done is the selection of a date for which data you want.
The Report Toolbar
The Report Toolbar has many useful functions to help you get the most out the reporting in DGS Manager. It is found under the tabs section when a report is open.
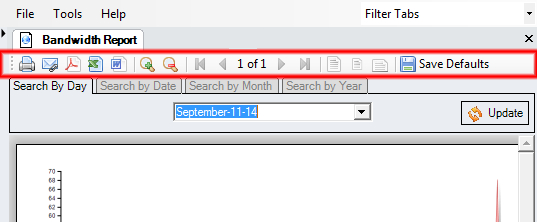
The toolbar functions are as follows;
| Icon | Name | Description |
|---|---|---|
 | Use this button to print out whichever pages of the report you want. The file will be in the PDF format when sent out. | |
 | Email Attach | Use this button to send out an e-mail to whomever you choose, with the selected report already attached to it. |
 | Export PDF to File | Use this button to export the report to your computer in the PDF format. |
 | Export to Excel | Use this button to export the report to your computer in the Excel Spreadsheet format. Some reports will not transfer over to Excel perfectly, especially reports with pictures. |
 | Export to Word | Use this button to export the report to your computer in the Word text document format. |
 | Zoom In | Use this button to zoom in on the report. |
 | Zoom Out | Use this button to zoom out from the report. |
 | First Page | Use this button to navigate to the first page on the report. |
 | Previous Page | Use this button to navigate to the previous page on the report. |
 | Next Page | Use this button to navigate to the next page on the report. |
 | Last Page | Use this button to navigate to the last page on the report. |
 | Actual Size | Use this button to resize the report to what it will look like on a printed sheet of paper. |
 | Whole Page | Use this button to resize the report to fit the entire page on the screen. |
 | Page Width | Use this button to resize the report to fit the page width as large as possible while fitting on the screen. |
 | Refresh Page | Use this button to refresh the report data, using any parameters you have changed. Is only visible in the toolbar when the shift/date selector is not active |
 | Show Filter | Use this button to go back to the input portion of the input reports. |
 | Save Defaults | Use of this button saves the state of all the options you have selected for reports. The next time you load a report it will use all the same options as when you clicked Save Defaults. |
Report Shift Selector
The Report Shift Selector is on most reports and inputs. For more detail on how the Shift/Date Selector works, click here