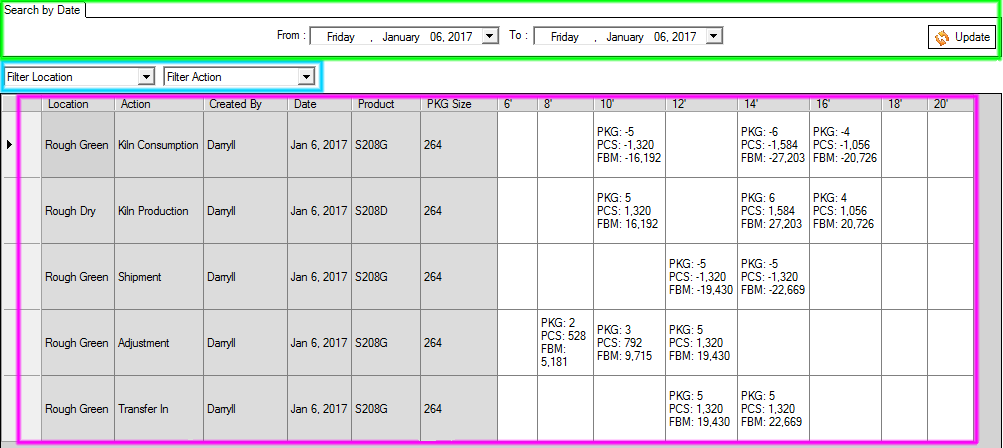Table of Contents
Rough Inventory Entry
Introduction
At the top of the entry screen, this is a toolbar. The items in this toolbar will vary based on the tab selected. The tabs allow the selection of the area to edit of view. Once the tab has been selected the day or shift can be selected and the bottom area will populate with the requested range for editing or viewing.
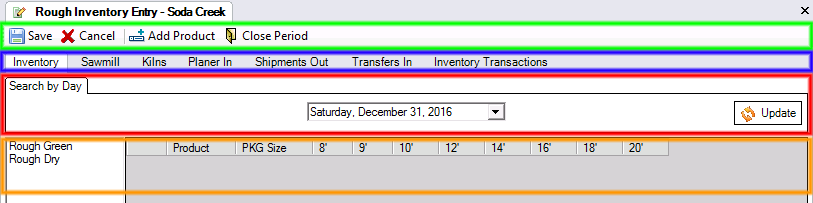
Inventory Tab
The inventory tab shows the inventory for the end of the day of the selected day. On this tab, you are able to make adjustments and close a period.
Making an Adjustment
Select the day that the be adjusted is to be applied.

Select the inventory to be adjusted.
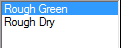
Once selected a grid with the current inventory for the inventory location selected will appear. If no inventory has been entered the entry will be blank.

To add a missing product click the add product button from the toolbar.

Select a product from the list and press the save button.
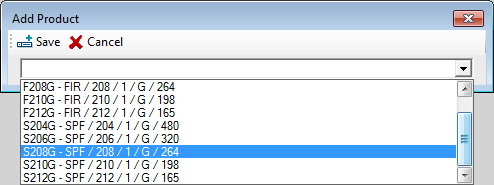
All inventory is stored as packages. Pick the cell to be adjusted and type the new package count for that length.

All changes that have not been commented will be shown in yellow.

When done making the adjustment click the save button.
A confirmation screen will come up showing adjustments that are going to be applied. Enter a comment for the reason the adjustment is being made then click save. If an error is spotted can click cancel and make the required adjustments.
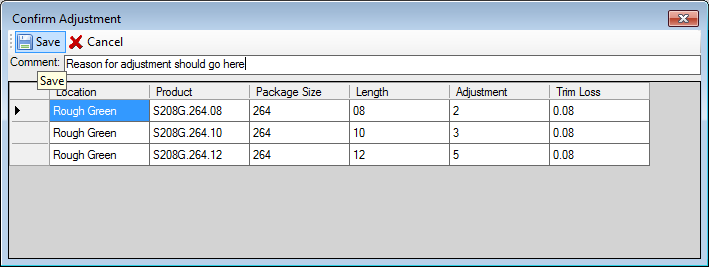
Closing a Period
Closing a period locks out all changes for the date selected and all previous days. Closing a period should be done after the inventory has been adjusted for months end. Once a period has been closed it can not be reopened.
Make sure all Sawmill, Kiln, Planer, Shipments and Transfers have been entered for the period. Then select the end of period date

Verify Inventory counts are correct for both rough green and rough dry inventory.
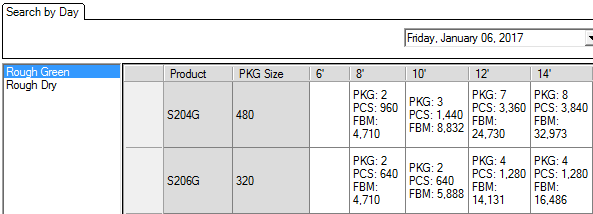
Press the Close Period button on the toolbar

Click yes on the warning dialog box. The period is now closed. Will see a red warning when viewing any of the edit screens that are in a closed period.

Sawmill Tab
The sawmill tab is for saving and editing sawmill production by shift. You can only edit shifts in periods that are open.
Saving/Editing a shift
Select shift to be saved or edited.

If any product mappings are required a mapping dialog will pop up. Select the product to convert to and press save.

Yellow cells mean that a save is required. After the mapping is complete adjustments can be made at this time.
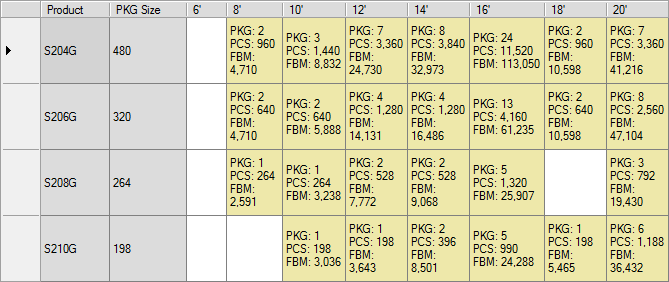
When ready to commit shift or adjustments press the save button

A confirmation dialog will appear showing the adjustments to the inventory that will occur from saving the shift. If any adjustments have been made enter a comment as to why. Press the save button to add the shifts production.
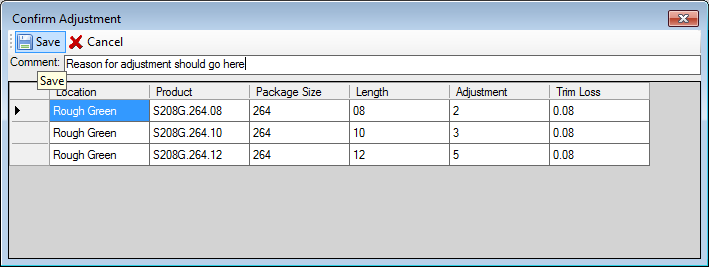
Shift are only available to save once the shift is completed. If there is no production to save contact support as there may have been a collection issue.
Kilns Tab
The kilns tab is where kiln lumber placed into the kiln is entered. It will take inventory from rough green and transfer it to rough dry.
Adding a charge
Select the day the change went in.

Click the add charge button on the toolbar.

Select the Kiln and enter the charge number then press save
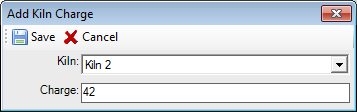
Select the Kiln and enter the charge number then press save
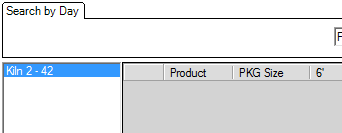
To add a product to a change click the Add Product button on the toolbar

Select the product you want to add then click save.
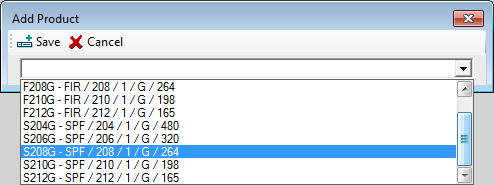
If the product group has not got a kiln mapping you will be asked to create on now. The mapping is used to convert the rough green products to rough dry products. If the dialog appears select the out product group and press save.
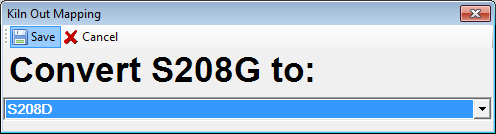
Enter packages into the kiln.

When all adjustments have been made press save on the toolbar. A confirmation dialog will appear showing the adjustments to inventory. If happy with them press save.
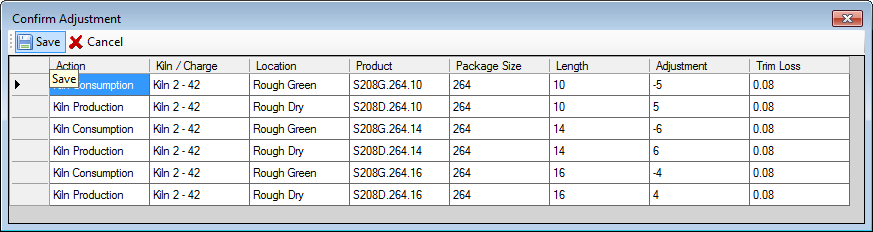
Planer In Tab
The planer tab is for saving and editing planer consumption by shift. You can only edit shifts in periods that are open.
Saving/Editing a shift
Select shift to be saved or edited.

If any product mappings are required a mapping dialog will pop up. Select the product to convert to and press save.

Yellow cells mean that a save is required. After the mapping is complete adjustments can be made at this time.

When ready to commit shift or adjustments press the save button

A confirmation dialog will appear showing the adjustments to the inventory that will occur from saving the shift. If any adjustments have been made enter a comment as to why. Press the save button to subtract the shifts consumption.
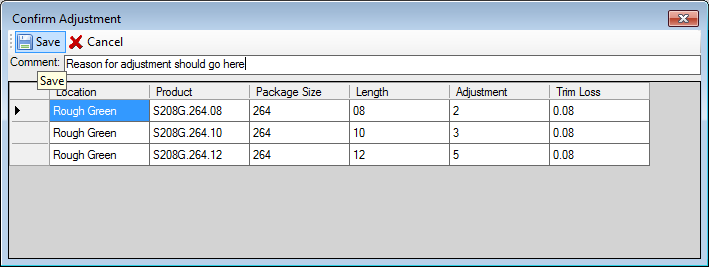
Shift are only available to save once the shift is completed. If there is no consumption to save contact support as there may have been a collection issue.
Shipments Out Tab
The shipments out tab is for rough inventory that has been shipped to another location.
Adding a shipment
Select the day that the shipment has occurred.

Select the inventory that has been shipped.
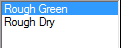
Select the inventory that has been shipped.

Select a product from the list and press the save button.
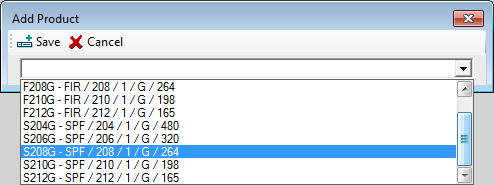
All inventory is stored as packages. Pick the cell to be adjusted and type the new package count for that length. Yellow is unsaved adjustments

When ready to commit the shipments or adjustments press the save button

Shipments will determent the inventory. Add a comment the press the save button
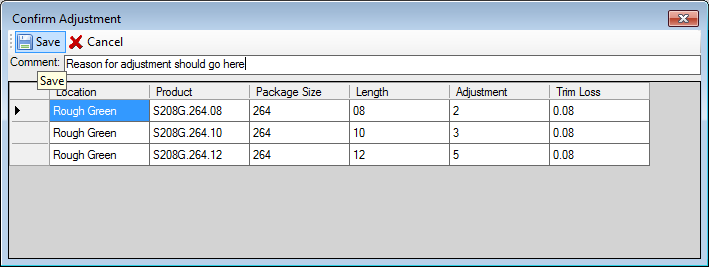
Transfers In Tab
The transfers in the tab are for rough inventory that has been received from another location.
Adding a shipment
Select the day that the shipment was received.

Select the inventory that has been received.
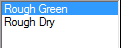
To add a product click the add product button from the toolbar.

Select a product from the list and press the save button.
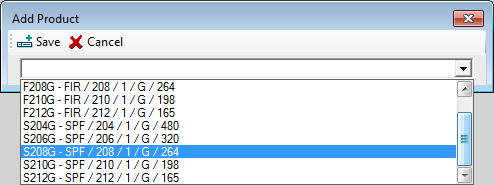
Select a product from the list and press the save button.

When ready to commit the transfer or adjustments press the save button

Transfers will increment the inventory. Add a comment the press the save button.
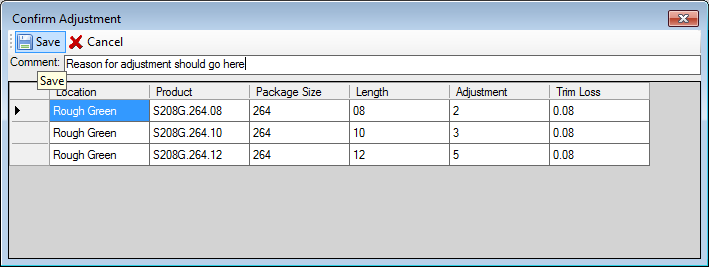
Inventory Transactions Tab
Allows for viewing all transactions that have affected inventory over a selected date range. Select your date range then press update. Apply any required filters. View all transactions that within the date range and filter.