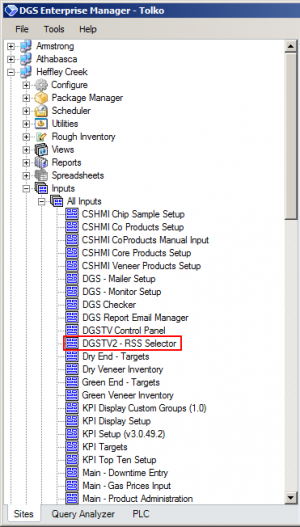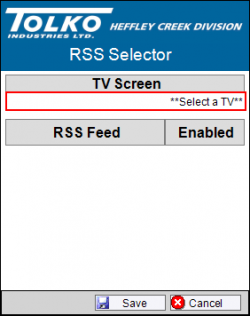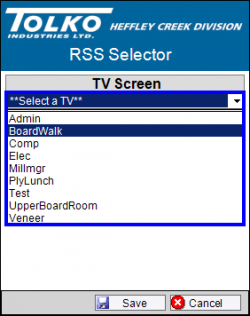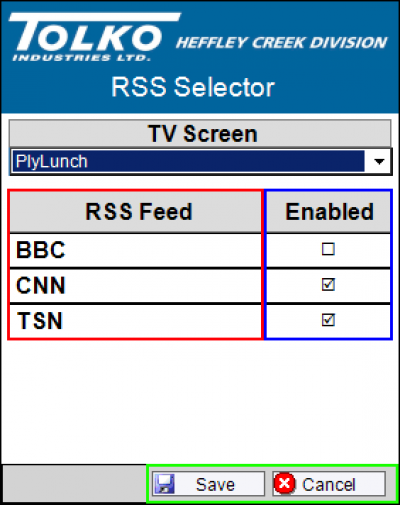Table of Contents
Heffley Creek DGSTV
Adding Pictures and Videos
Global
To add a global picture that will display on all screens, the user must go to the path V:\Heffley Creek\Photos\DGSTV\. Then they must add either a jpeg image or a video. It will then cycle through the current pictures already placed in these folders.
Screen Specific
To add a screen specific picture, the user must go to the path V:\Heffley Creek\Photos\DGSTV\%SCREENNAME%\Current. Then they must add either a jpeg image or a video. If there is a message that will be displayed on and off, there is an archived folder in the V:\Heffley Creek\Photos\DGSTV\%SCREENNAME% directory, which the user may add the picture to and switch as needed. When added to the current folder, it will scroll through all the images including the new one placed in the folder in that frame.
RSS Selector
To change RSS Feeds displayed on the individual screens, the first thing to do is go to the DGSTV2 - RSS Selector input screen.
This can be found in the tree of DGS for Heffley Creek. If a user does not see the input in the tree, then there might be a permissions issue.
Once the input screen is open, you will see a Dropdown with "**Select a TV**" inside. Click this and select whichever TV the user would like to change
Once a screen is selected, some new boxes will show up.
The RSS Feed box shows which feed you will be enabling.
The Enabled box is a checkbox to determine if the feed is enabled or not enabled.
The Save button is used when you have selected the desired feeds for the desired TV, while the Cancel button is used for when a mistake is made, it reverts all changes before the last save.